はじめに
皆さんがお使いのパソコンにはマイクは搭載されているでしょうか? 私のパソコンには残念ながら搭載されていません。そしてこれが問題になってしまうタイミングがありました。
Windowsには音声入力機能が備わっており、それを使うとキーボードを操作しなくても文字を入力できます。精度や使い勝手次第ではありますが、なかなか魅力的な機能です。
しかしその機能を使うには当然パソコンにマイクが搭載されている必要があります。しかし私のパソコンはデスクトップ型であり、ついでに言うと数年前に自作したもの。「マイクは必要ない」と数年前は考えていたため、搭載されていません。そういうわけで、追加で購入してパソコンと接続しなければならないのです。しかしそれはあまりにも面倒で、お金だってかかってしまいます。
手元のスマホではマイクが使えるのに、スマホよりずっと高いこだわりのパソコンには搭載されていないだなんて……。
そこでふと思いました。「スマホをマイクとして使えたらいいのでは?」と。
DroidCamでスマホをマイクとして使う
「DroidCam」はスマホをパソコンのマイクやカメラとして使うためのアプリです。その名前に反し、AndroidのみならずiOSでも使えます。また、パソコンとしてはWindowsとLinuxに対応しており、今回の需要であればうまく満たしてくれそうです。
似たソフトにWO Micというものがあります。こちらはカメラとして使うことはできず、マイクとして使えるのみです。どちらも似たような使い勝手ではありますが、ここではより多機能なDroidCamをご紹介します。
DroidCamのインストール
DroidCamはパソコンとスマホの両方にアプリをインストールする必要があります。
Androidスマホの場合はGoogle Playから、iOSスマホ(iPhone)の場合はApp Storeからインストールできます。
なお、Google Playには「DroidCamX」という似た名前のアプリがありますが、こちらは有料となっていますので、間違えないようにお気を付けください。DroidCamXはDroidCamの有料版として、より豊富な機能が広告なしで提供されます。
パソコンには、公式サイトから「DroidCam Client」をダウンロードした上で実行し、インストールできます。
DroidCamの使い方
まず、スマホとパソコンを同じWi-Fiネットワークに接続してください。異なるWi-Fiネットワークに接続していた場合、スマホとパソコンの間で情報をやり取りしようにも通信できません。
次に、パソコン側のアプリ(DroidCam Client)を起動し、そのタイミングで表示されるポップアップにスマホのIPアドレスとDroidCamのポート番号を入力してください。IPアドレスとポート番号は、スマホ側のアプリ(DroidCam)に表示されているはずです。
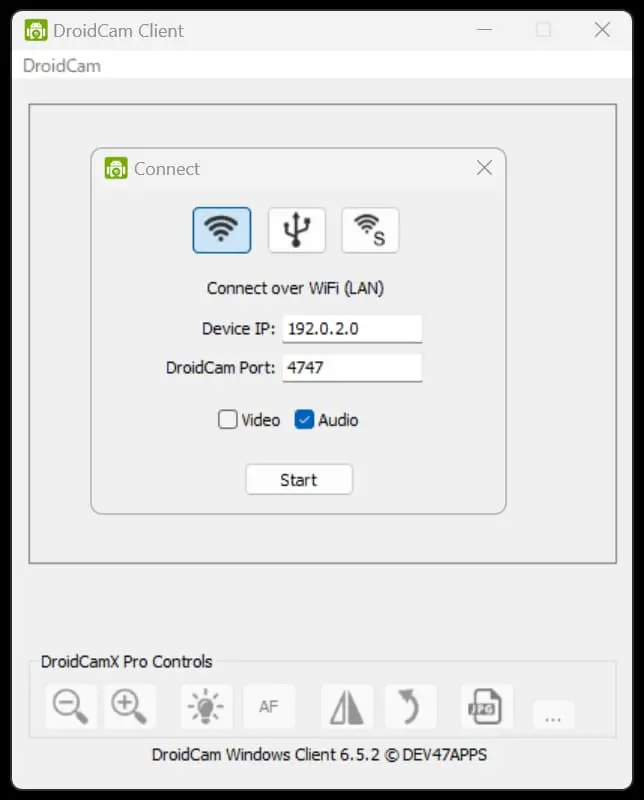
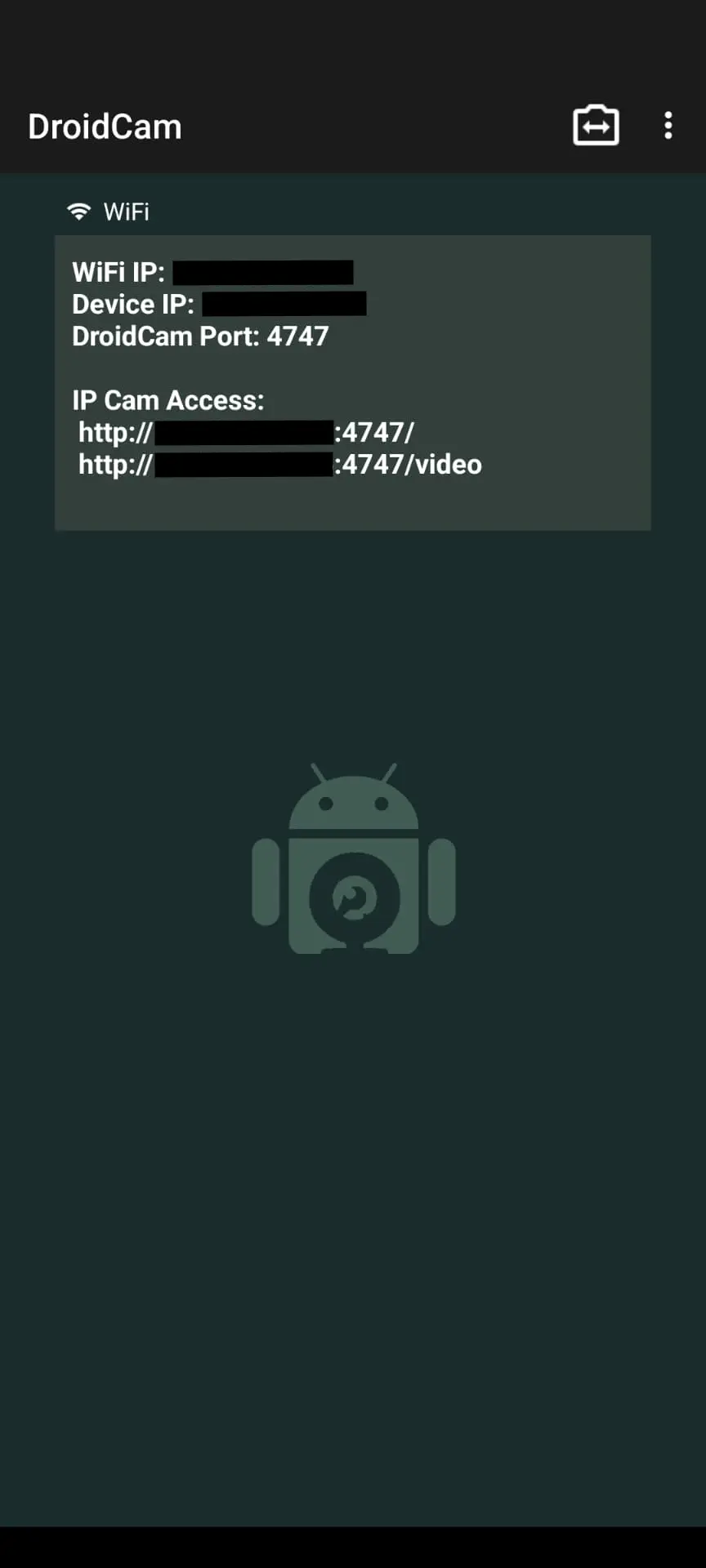
うまくいくと、パソコンでスマホのマイクやカメラを使えるようになります。
スマホのDroidCamアプリを起動したときにもヘルプとして簡単な使い方が表示されますので、参照してください。
うまくいかないときは
Wi-Fiにきちんと接続できているか確認してください。このとき、接続しているWi-Fiはパソコンとスマホで同じである必要があります。また、念のために一度、パソコンとスマホの両方で再起動をしてみるといいかもしれません。
どうしてもうまくいかないときは、後述するTailscaleを使ってパソコンとスマホを接続してみることを推奨します。
DroidCamの仕組み
DroidCamは、スマホにインストールしたアプリ(サーバー)とパソコンにインストールしたアプリ(クライアント)の2つが協調して動くものです。スマホにインストールされたサーバーアプリは、マイクやカメラからのデータを公開します。それをパソコンにインストールされたクライアントアプリがネットワーク越しに読み取りに行っているのです。そしてデータを手に入れたクライアントアプリは、仮想的なデバイスとして振る舞うことで、手に入れたデータをOS(Windowsなど)に対しマイクやカメラからのデータとして渡します。そのデータをパソコン上の各アプリ(音声入力アプリや通話アプリ)が受け取って、音声入力やリモート会議が動くようになるということです。
DroidCamのメリット・デメリット
DroidCamを使えば、スマホをパソコン用のマイクやカメラとして使うことができます。マイクやカメラは安いものでも数千円はするため、すでに所有しているスマホで需要を満たせた場合、お財布に優しいです。
DroidCamの特徴として、データをネットワーク越しに受け渡しているというものがあります。パソコンにマイクやカメラが搭載されていたときにはネットワークを経由せず直接データを受け取れますが、DroidCamの場合はそうはいきません。そのため、DroidCamを使っていた場合、音声や映像には比較的大きな遅延が生じることになってしまいます。リアルタイム性が重要なシーンは、DroidCamは得意としていません。素直にWebCamを買うのがよいでしょう。
また、パソコンとスマホは同じWi-Fiに接続している必要があります。これはローカルIPアドレスを元にコンピュータを特定するときに、どうしても生まれてしまう制約で、技術的に仕方のないものです。とはいえ不便ではあります。
Tailscaleでパソコンとスマホを接続する
パソコンとスマホを接続するときには、どうしても同じWi-Fiに接続している必要があります。しかしそれは不便です。1つのアクセスポイントが複数の周波数帯でWi-Fiを提供していることがあり、そういった場合ではどちらに接続しているのか気にしておかなければならないのです。
しかし、TailscaleというVPNアプリを使うと、パソコンとスマホを仮想的な専用の線で接続することができます。このTailscaleが提供するIPアドレスを使うと、異なるWi-Fiに接続していたとしても問題なく接続し、通信できるようになります。
詳しい導入方法はこちらの記事で解説しています。
おわりに
Androidスマホをパソコンのマイクとして使えるようになると、マイクが故障したり、そもそも搭載されていなかったりしたときに、とても役に立ってくれることでしょう。今回の私の目的の、「Windowsで音声入力をしてみる」という需要もうまく満たしてくれるよいアプリでした。
この記事では紹介できませんでしたが、DroidCamを使うとスマホのカメラをパソコンから使えるようにもなります。記事執筆時点で最新のAndroid 14ではパソコンとスマホをUSBで接続すればそれも可能ですが、Android 14がまだシェア率で見たとき一般的ではないことを考えると、DroidCamが役に立つ場面はまだまだ多そうです。